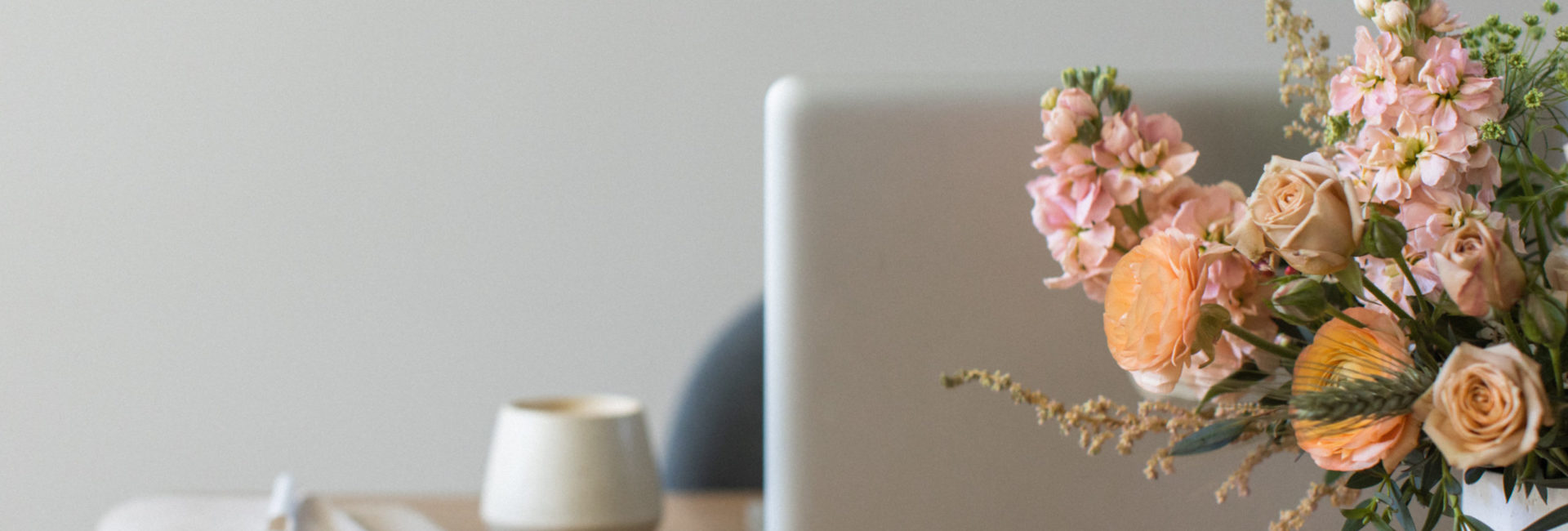
How to Set Up Google Analytics 4
I can’t avoid it any longer—It’s time to talk about how to set up Google Analytics 4, the new (and, thankfully, still free) analytics product from Google.
I’m sure you’ve gotten a scary email like this:
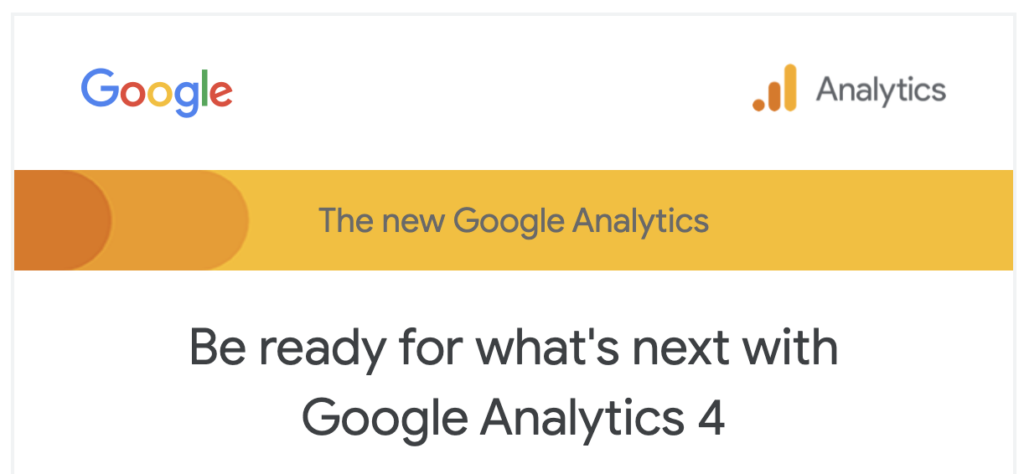
Create a new property ahead of Universal Analytics beginning turn down in 2023
Our next-generation measurement solution, Google Analytics 4, is replacing Universal Analytics. On July 1, 2023, Universal Analytics properties will stop processing new hits.
Confusing email from Google
Basically, you will soon have to switch to Google’s new analytics product. There’s no choice.
But here’s the thing about all the instructions I’ve read and videos I’ve watched on how to set up Google Analytics 4— They’re complicated. They’re confusing. They are meant for full-time marketers, not small business owners/normal people.
So as your SEO gal, I’m going to fast forward straight to the easiest way to set up Google Analytics 4 in 2022. Then, I’ll dig into why you have to (yes, you really do).
In this Post
How to set up Google Analytics 4 if you already have Google Analytics on your site
If you’ve set up Google Analytics on your site in the past, you have it easy!
If you’ve been using Google Analytics, you have what’s called “Universal Analytics.” This is the product that Google is phasing out. According to all reports, this type of property will stop counting your traffic on July 1, 2023.
For you, Google has created a super easy Setup Assistant to help you move to their new product.
8 steps to set up Google Analytics 4 when you already have Google Analytics on your site
- Log into your Google Analytics account – if you have multiple Google accounts or Gmail addresses, make sure to log into the one you would have used to set up your Analytics in the first place.
- If you have multiple websites or Analytics properties, make sure you are in the correct one in the upper left. – If not, click the drop down arrow and switch properties. Look for a property that has visits counted (not just 0s) on the home screen.
- Click the Admin “gear” icon at the bottom left of your screen
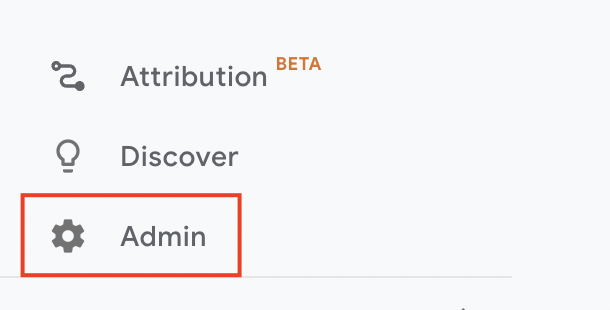
- Under Property in the middle column, click “GA4 Setup Assistant.”
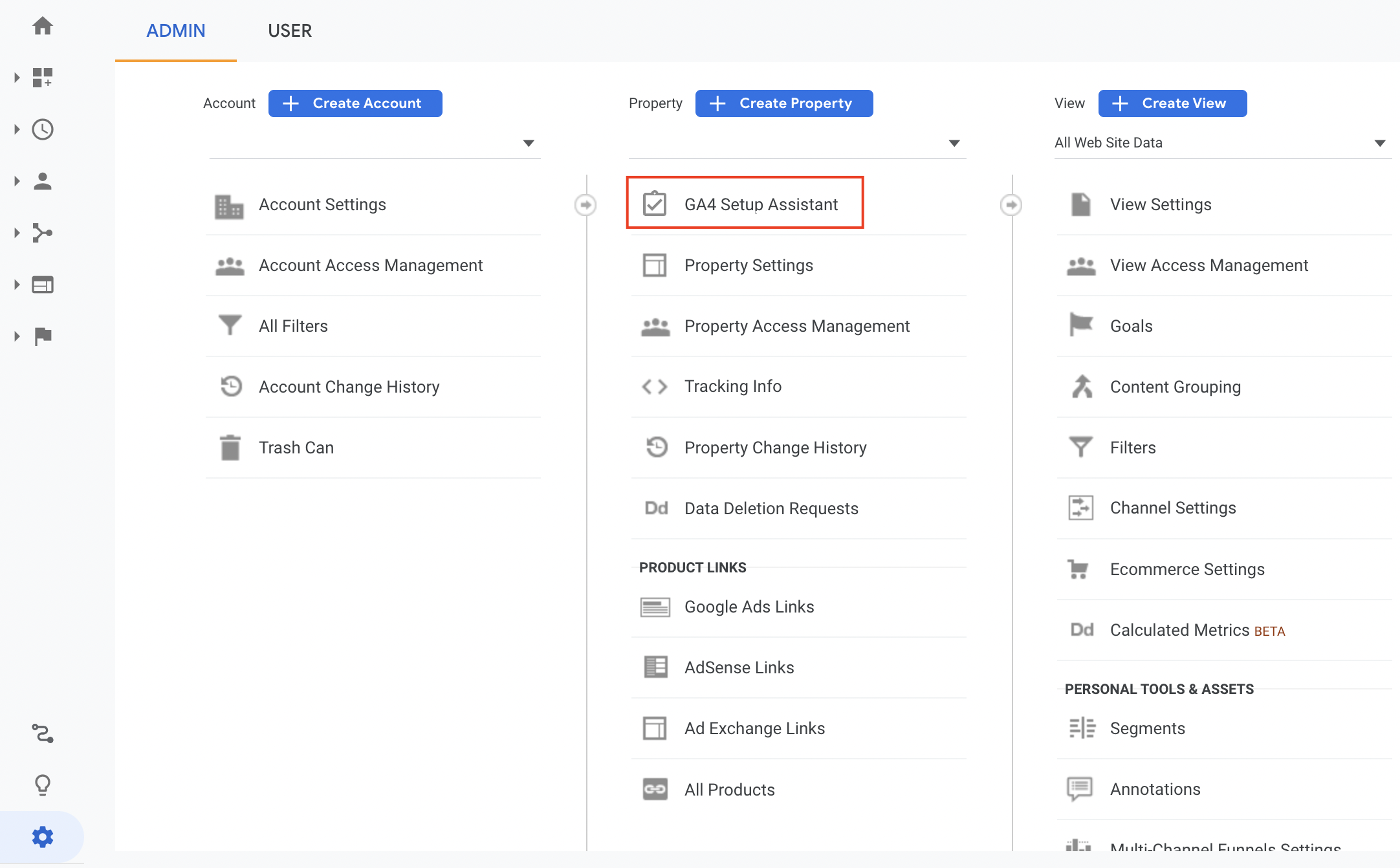
- Look for “I want to create a new Google Analytics 4 property.” Click the button that says “Get Started.”
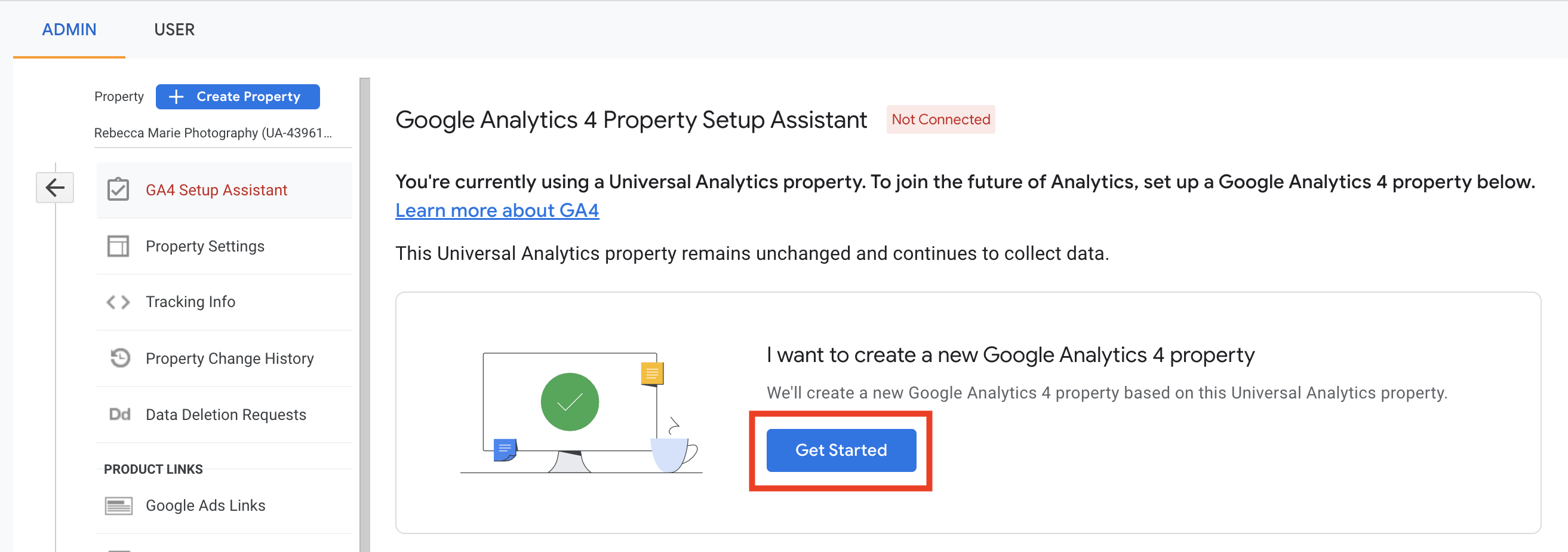
- You’ll see a popup with instructions. If you can, check the box for “Enable data collection using your existing global site tag(s).” Click the “Create property” button.
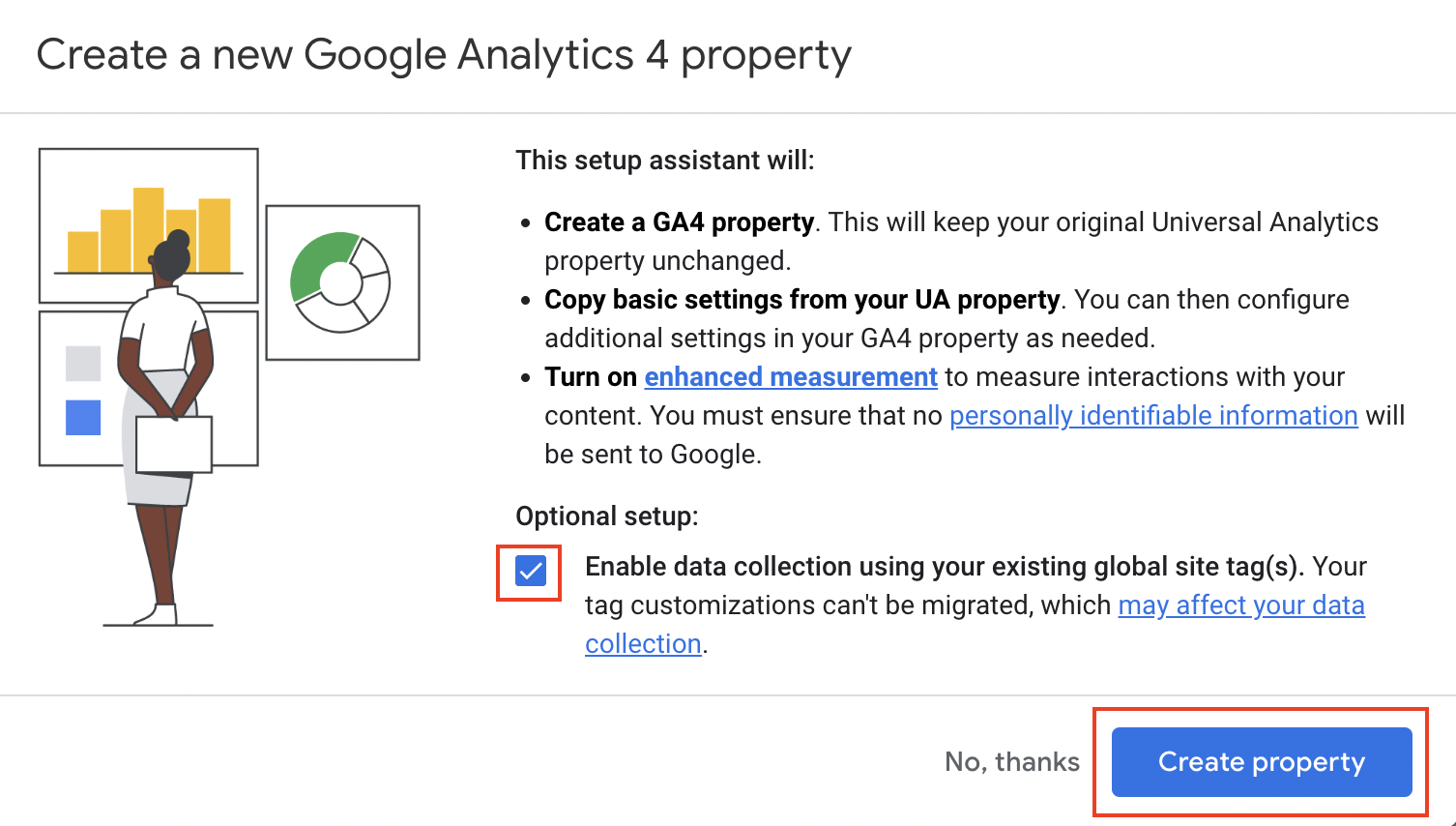
- If you were able to check “Enable data collection using your existing global site tag(s)”, you’re done!
- If not, you need to install a new tracking code on your site (next section).
Install the tracking code on your website
If you were not able to check the box for “Enable data collection using your existing global site tag(s)” in the last step, you need to install the GA4 tracking code.
In my experience, this is most common with Squarespace sites.
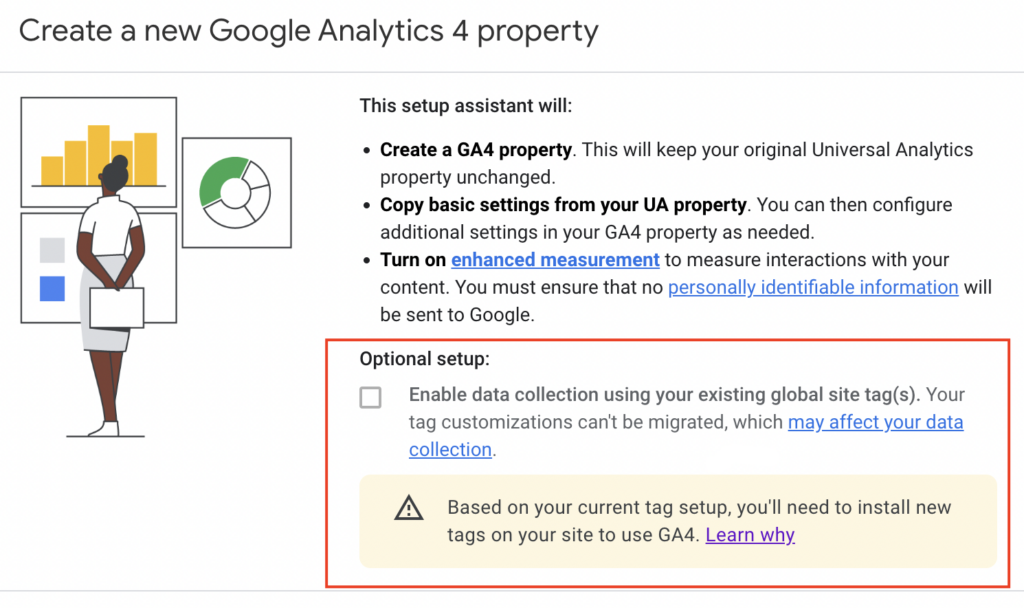
Where you install your code depends on your website platform.
First step: Get your Measurement ID
Let’s get the tracking code for your new Google Analytics 4 property.
- Click “See Your GA4 Property”
- Click Tag Installations or Data Streams
- Click the data stream name
- Look for the Measurement ID. It should start with G-. Copy the ID to your clipboard.
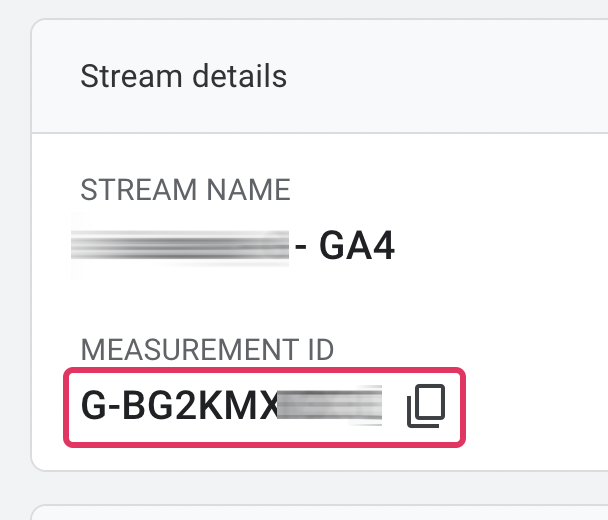
Add GA4 Tracking to Squarespace
*Remember, you only have to do this if you were not able to check the box for “Enable data collection using your existing global site tag(s)” in the first set of instructions.
- Follow the steps in the last section to get your Measurement ID
- Login in to manage your Squarespace site.
- In the Home menu, click Settings, and then click Advanced.
- Click External API keys.
- In the Google Analytics field, enter your new measurement ID. If there is already a number in there, separate them with a comma.
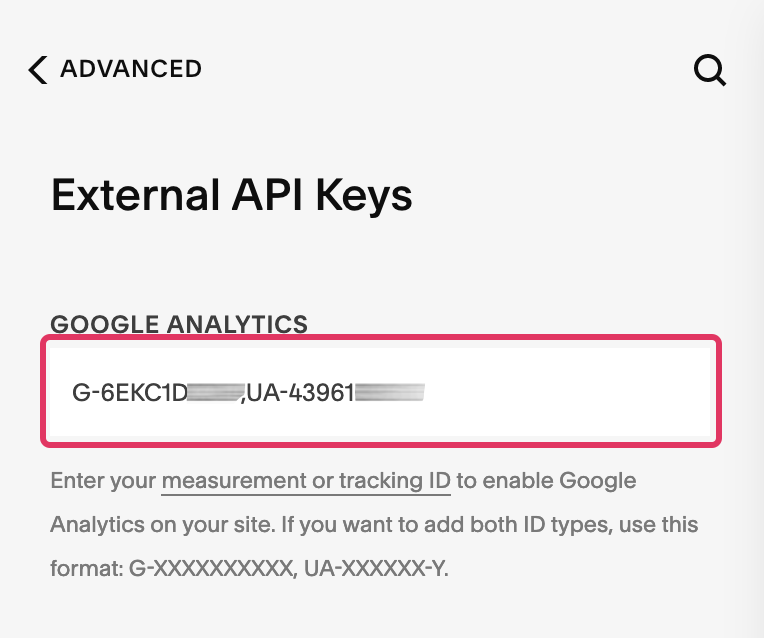
- Click Save.
Note that it may take up to 24 hours for data to show in your new Google Analytics 4 property.
Add GA4 Tracking to Showit
*Remember, you only have to do this if you were not able to check the box for “Enable data collection using your existing global site tag(s)” in the first set of instructions.
- Follow the steps in the last section to get your Measurement ID
- Under the Site Tab in the top left corner of Showit, click the Site Settings option.
- In the pop-up window, choose the Third Party tab. Then paste your Measurement ID into the “Measurement ID” field.
- Showit will tell you that you don’t need both tracking codes. Ignore this. You absolutely should use both tracking codes.
- Click Close.
- Publish your site.
Add GA4 Tracking to WordPress
I recommend the Site Kit by Google plugin, which has a pretty nifty setup wizard.
Add GA4 Tracking to Wix
Follow Wix’s instructions to upgrade to GA4 on Wix.
Ugh, why are we even doing this?
Google is pushing this total switch over to its new solution.
If you want to read a lot of confusing corporate-speak about it, here’s their article from March 2022: Prepare for the future with Google Analytics 4
Google Analytics 4 tracks traffic in a whole new way. A couple benefits:
- GA4 can track one user visiting your site multiple times, on different devices.
- It prioritizes user privacy, instead of storing user data using cookies.
Basically, Google wants everyone to use this new version of its tool because it truly believes it’s better.
So they are going to stop counting visits on the old Universal Analytics on July 1, 2023. That means if you haven’t installed Google Analytics 4 by that date, you won’t have any Google Analytics data about your visitors after July 1, 2023.
Really, the time to set up GA4 is as soon as you read this article. Start building up data from today forward in GA4, before Google cuts off your old tracking.
Change is annoying, I know. But sometimes it’s necessary!
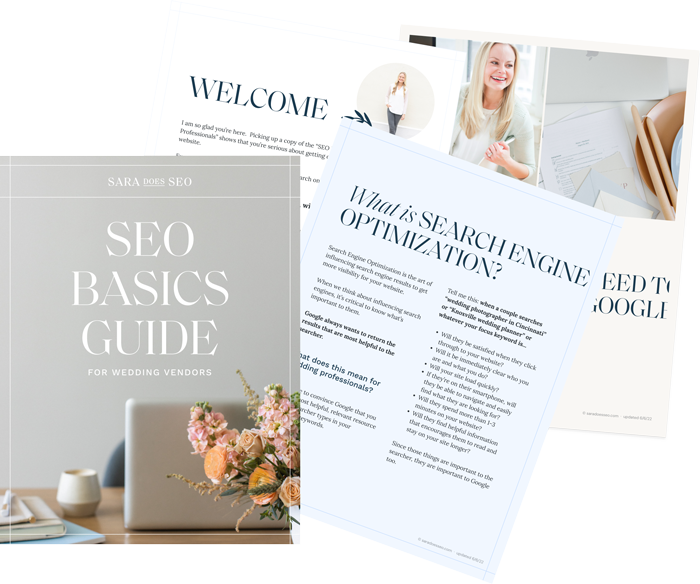
The SEO Basics Guide for Wedding Professionals
Get instant access to my top SEO tips, including only what's working right now.

Every creative wedding pro needs a geeky best friend. Let me help you and your work get found online.